こちらの記事は、irumo(イルモ)の新規契約後、SIMカードを自宅で受け取り、開通手続きをおこなった方が対象です。
・irumo(イルモ)で契約後に携帯機種を購入したい
・SIMカードはあるけれど、携帯機種(白ロム)をどのように購入したらよいのか分からない
・白ロムの購入手続きをしたけれど、ドコモオンラインショップからのメールで購入をキャンセルされてしまう
上記の方は、是非とも参考にしていただきたい内容となっております。
私は、2人の子供が中学生になり初めての携帯電話をirumo(イルモ)で契約し、携帯機種を購入手続きを進めていましたが、購入することが難しくドコモオンラインショップに何度も電話をかけようやく購入することが出来ました。この記事を読むことで、スムーズに購入できると思います。
☆白ロム購入のポイント☆
- 必ずスマートフォンから購入手続きをおこなう(パソコンからはNG)
- 入り口はドコモオンラインショップでログインしないで機種を選択すること
- ドコモdアカウントに紐づけしていない新規メールアドレスの準備が必要(Gmailがおすすめ)
- ドコモdアカウントは子供の登録でもよいが、携帯機種の購入は親の名義で登録する
- 本人確認書類の写真撮影(マイナンバー等)は、文字や顔が綺麗に写るよう撮影する(手ブレ、光の反射はNG)
ドコモオンラインショップから『白ロム』の購入方法
- 必ずスマートフォンから購入手続きをおこなう(パソコンからはNG)
- 入り口はドコモオンラインショップでログインしないで機種を選択すること
ドコモオンラインショップと検索
ドコモオンラインショップ ホーム | ドコモオンラインショップ | NTTドコモ (docomo.ne.jp)
商品をさがす
商品を選択
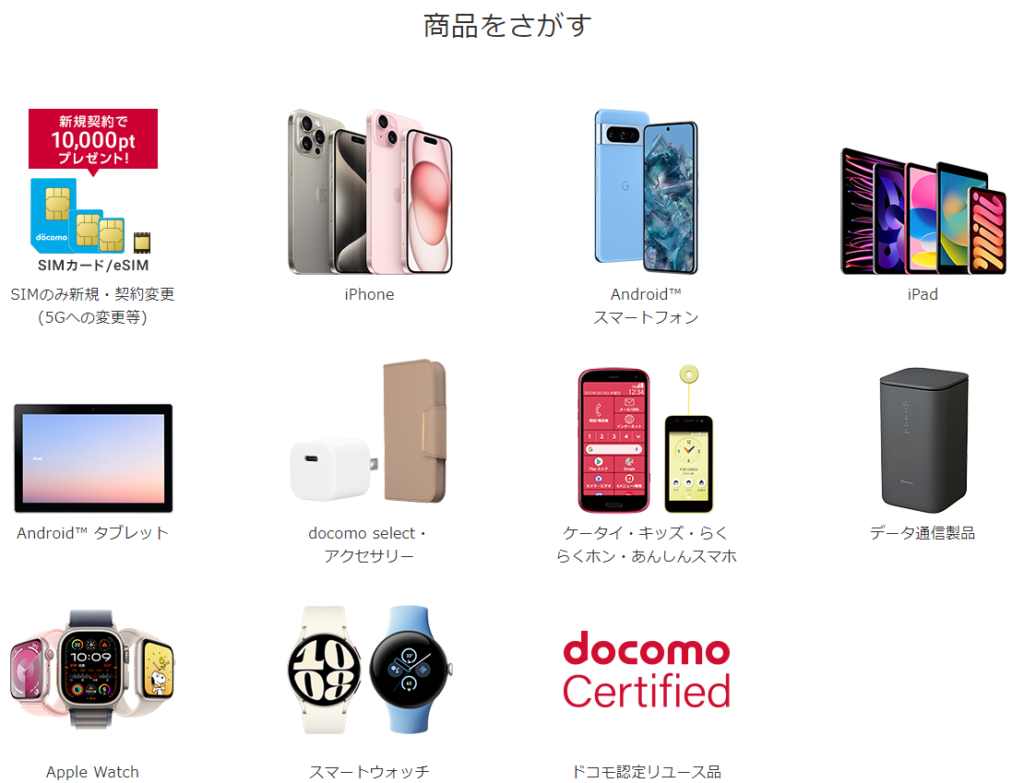
色を選択
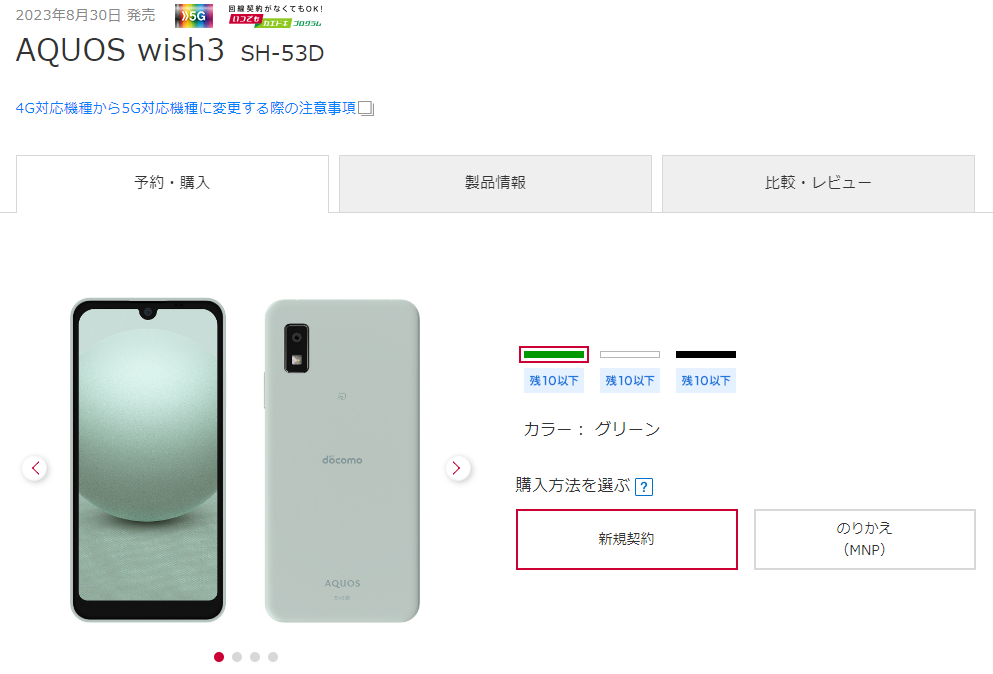
機種だけ(白ロム)購入の場合はこちら >を選択する
同画面、下にスクロールしていくと、『機種だけ(白ロム)購入の場合はこちら >』を選択する
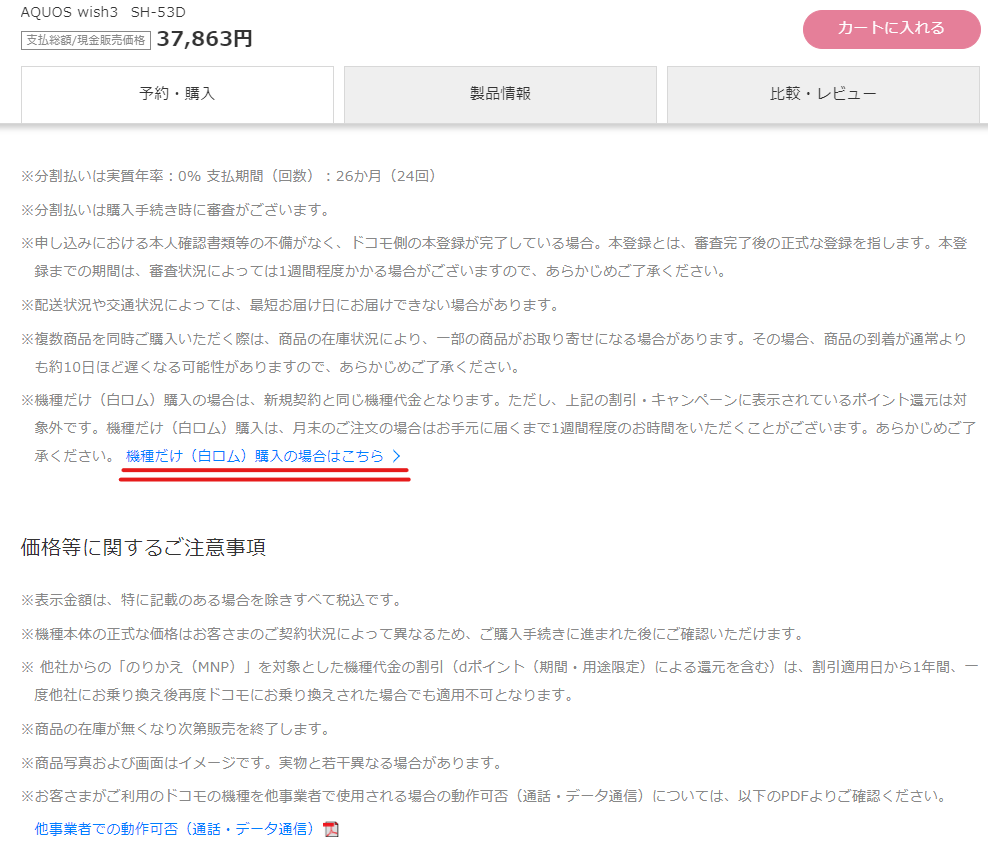
機種だけ(白ロム)購入についてを熟読する!
※上記の内容をdocomoウェブサイトでご確認の上、購入手続きへ進む
dアカウントの新規作成
- ドコモdアカウントに紐づけしていない新規メールアドレスの準備が必要(Gmailがおすすめ)
- ドコモdアカウントは子供の登録でもよいが、携帯機種の購入は親の名義で登録する
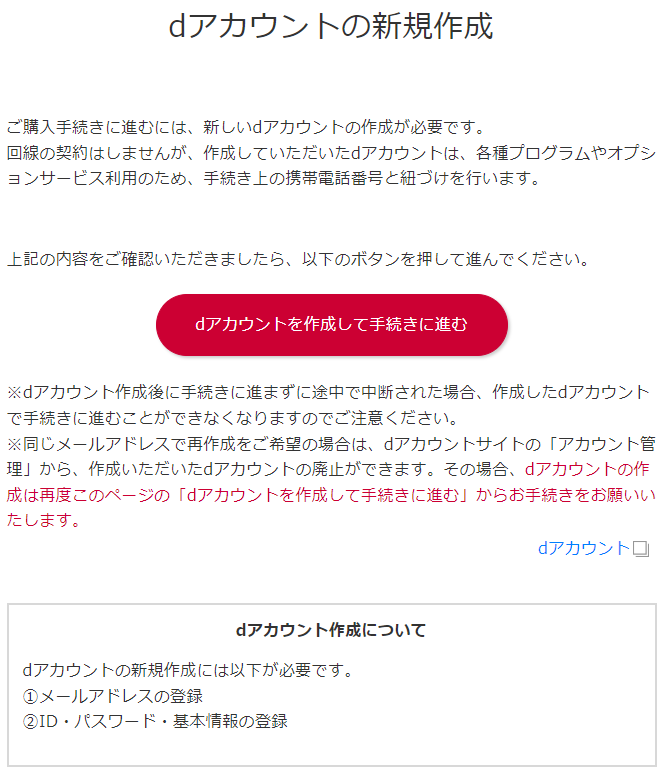
メールアドレス登録→登録メールアドレス確認→ワンタイムキー入力→dアカウントID登録→基本情報入力(子供の情報でも可能)→登録→内容確認→発行完了→サービスに戻るの順で進めていきます。
メールアドレス登録
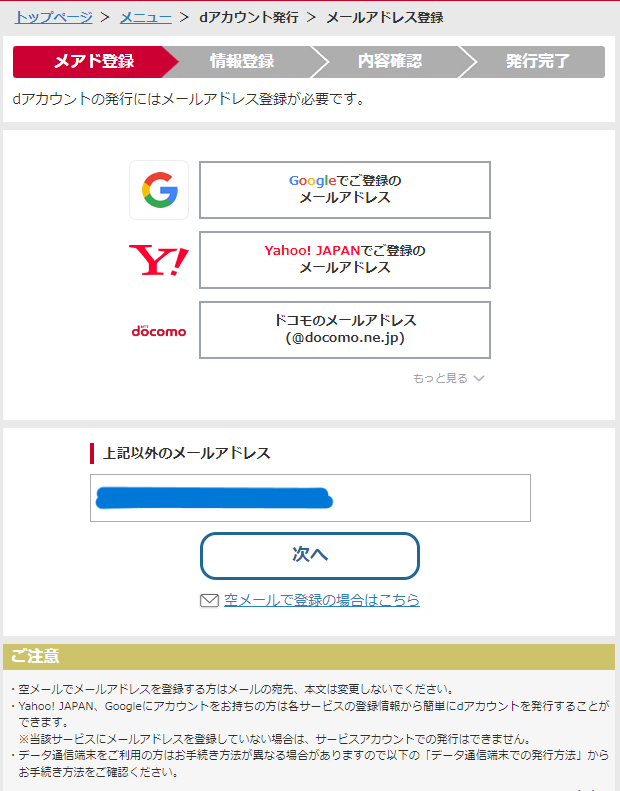
登録メールアドレス確認
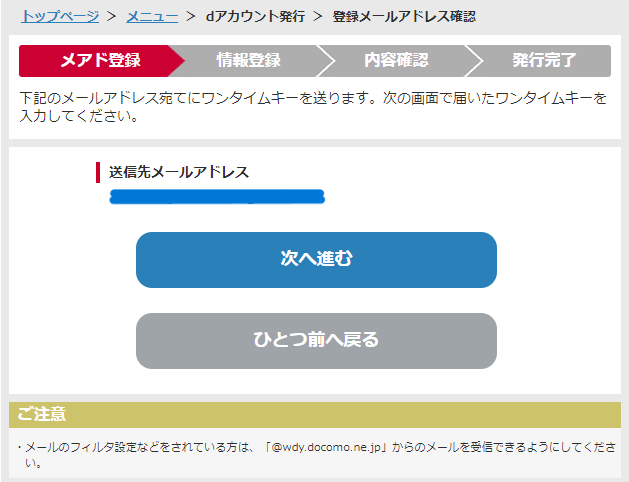
登録したメールアドレスに届いたワンタイムキー入力
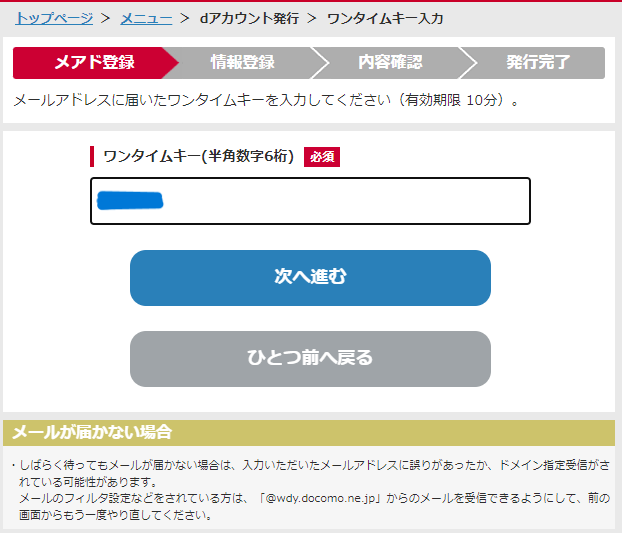
dアカウントID登録
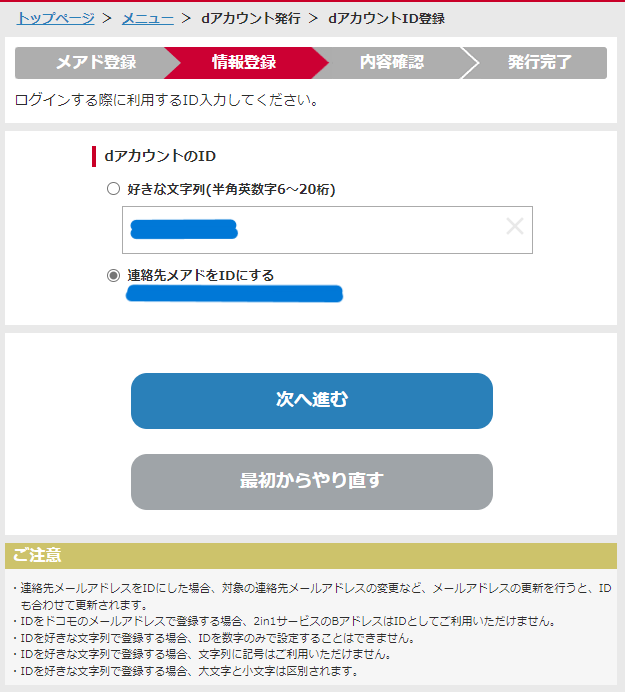
基本情報入力
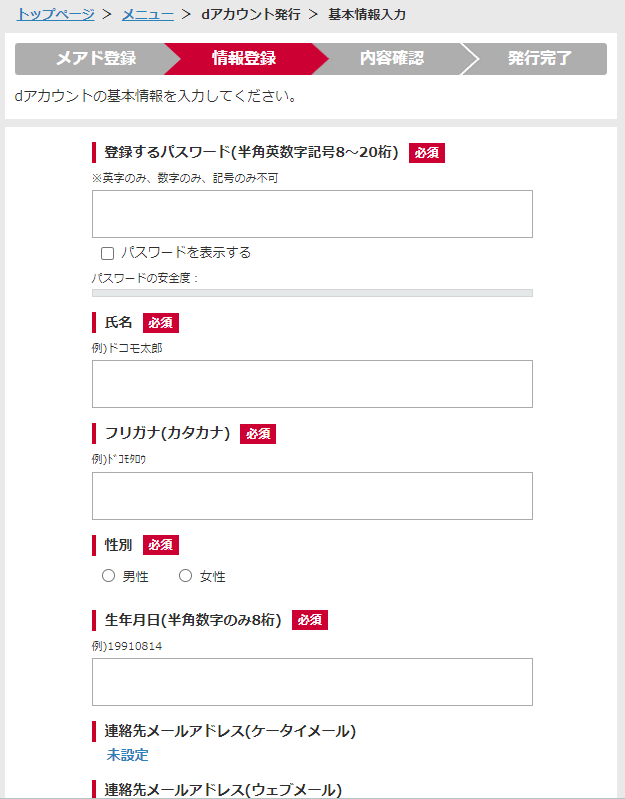
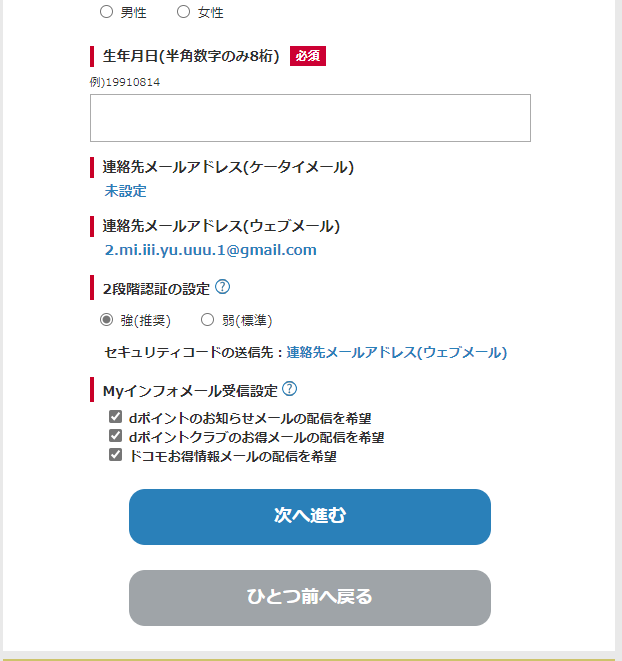
登録内容確認
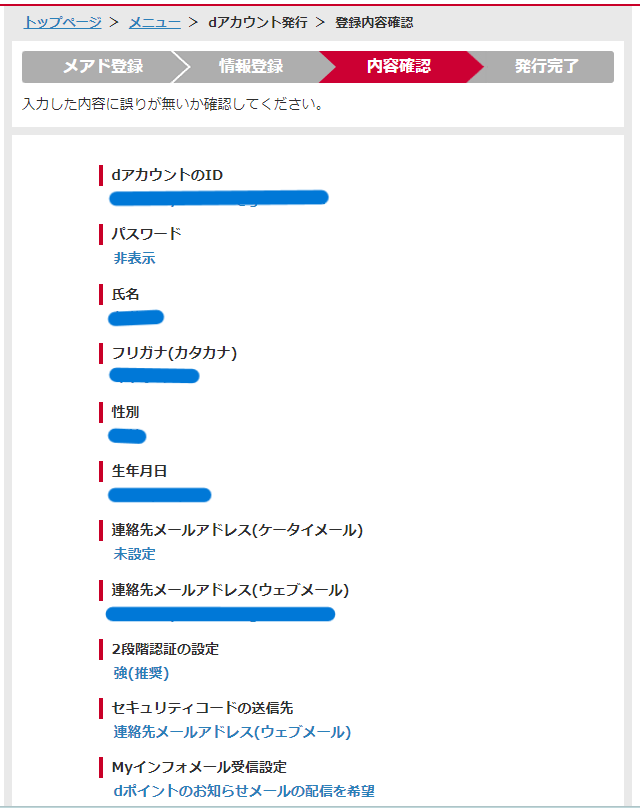
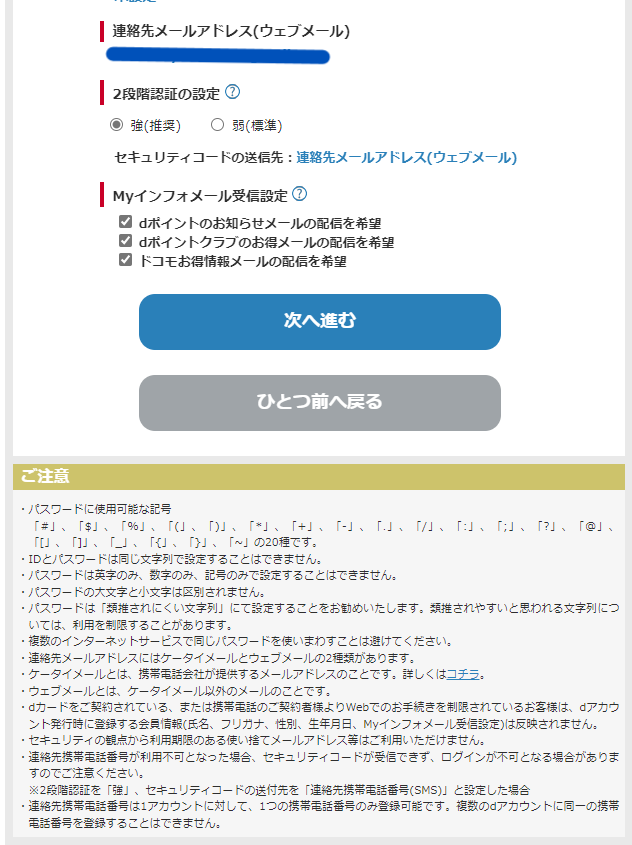
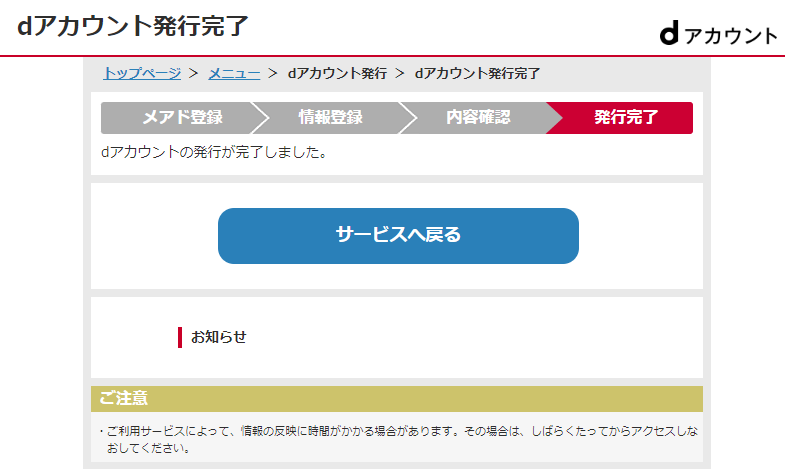
ログイン
dアカウントID入力
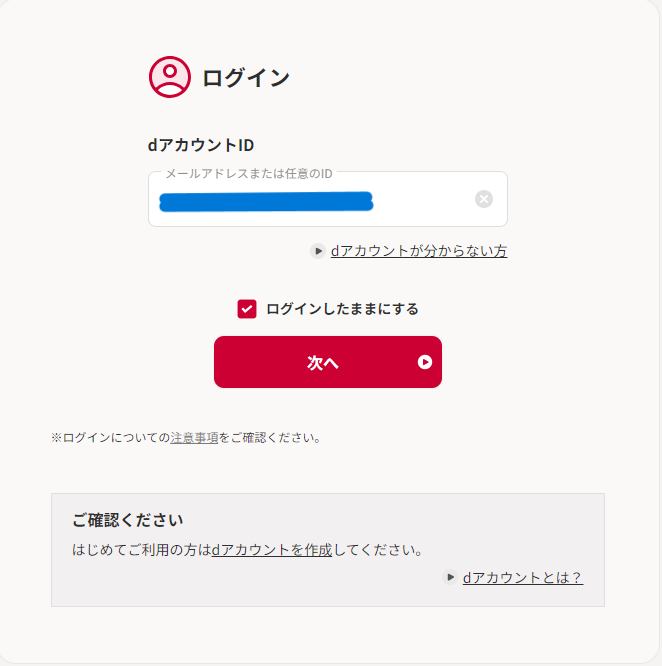
パスワード入力
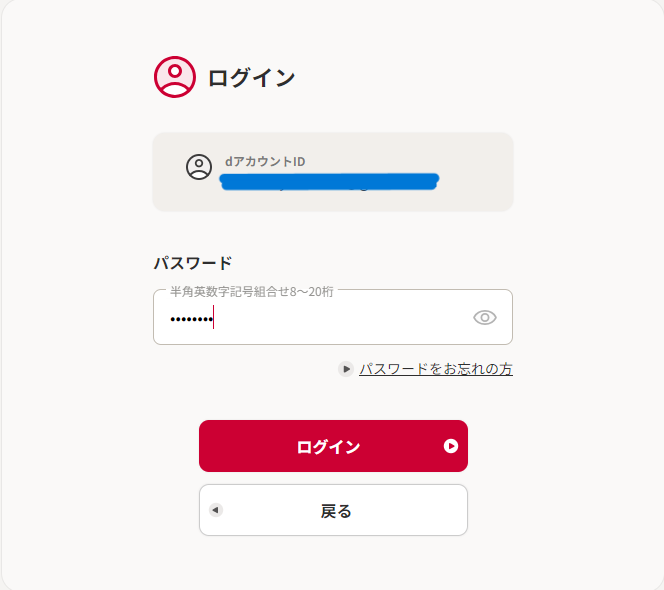
2段階認証入力
メールアドレスに送信された、セキュリティコードを入力します。
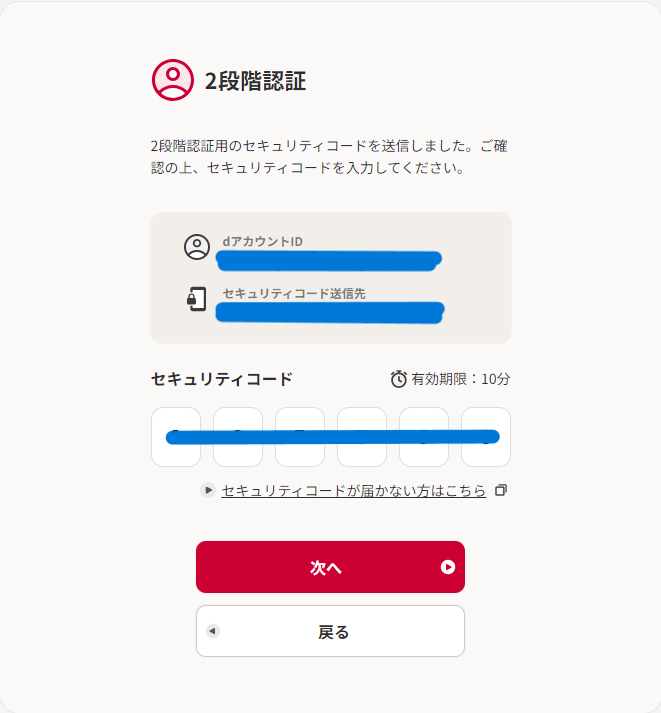
連絡先携帯電話を登録してください
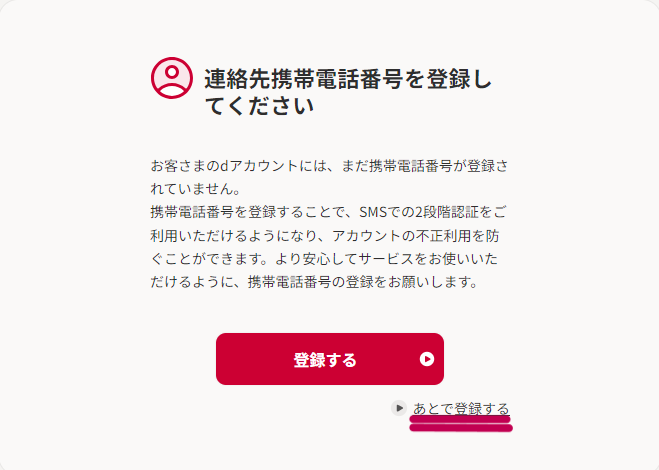
携帯機種がまだ手元にないので、
連絡先携帯電話を登録してください→▷あとで登録するを選択
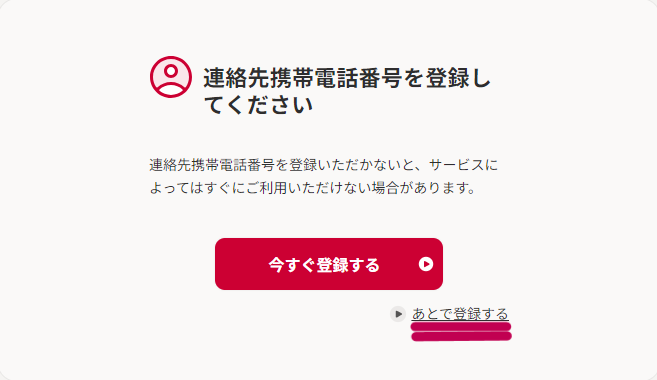
再度、同じような画面になりますが、やはり携帯機種がまだ手元にないので、
連絡先携帯電話を登録してください→▷あとで登録するを選択
注文の流れ
- ドコモdアカウントは子供の登録でもよいが、携帯機種の購入は親の名義で登録する
お客様情報→プラン選択→支払い入力→内容確認→注文完了
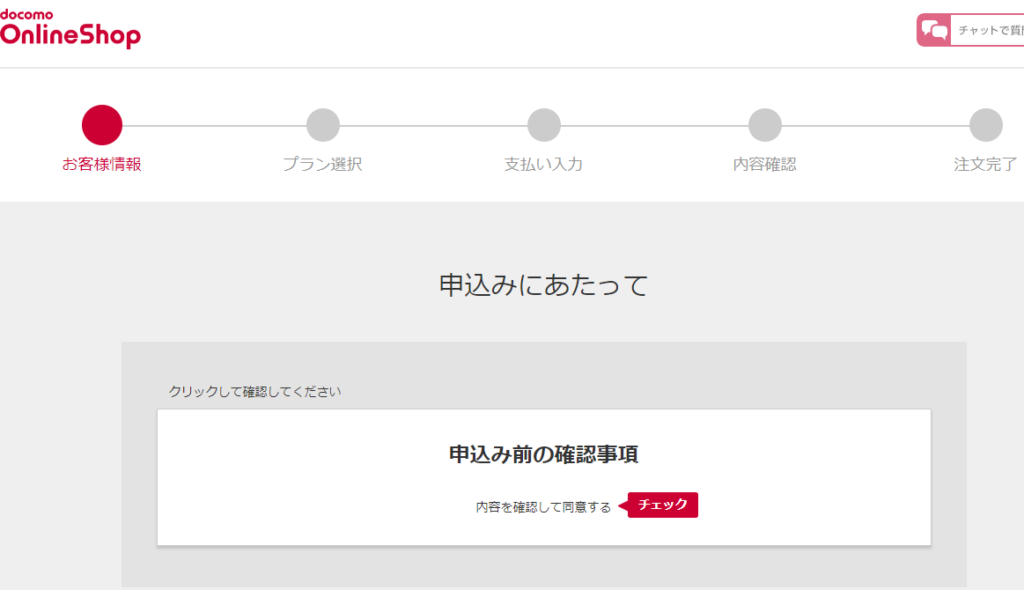
お客様情報
申し込みにあたって→本人確認→契約者情報→支払い方法→商品の配送→購入機種で利用するSIMの種類→ネットワーク暗証番号
申し込みにあたって
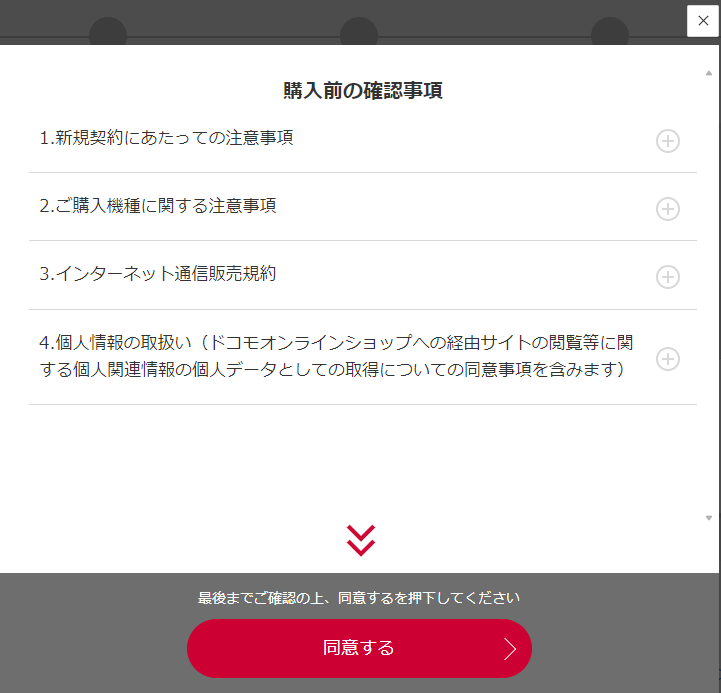
申し込み前の確認事項チェック→同意する
本人確認
- 本人確認書類の写真撮影(マイナンバー等)は、文字や顔が綺麗に写るよう撮影する(手ブレ、光の反射はNG)
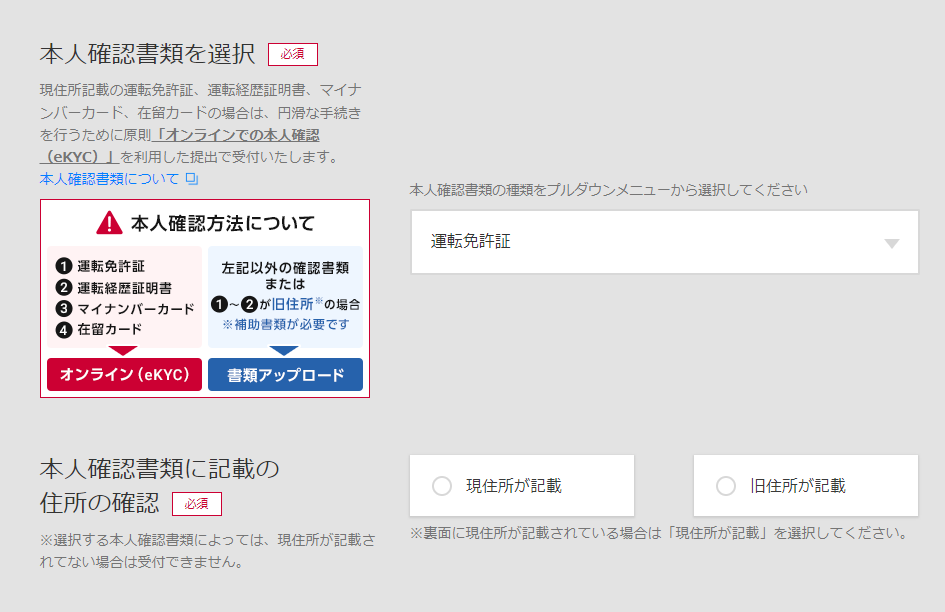
本人確認(未成年名義は受付不可)→運転免許証やマイナンバーを選択(私はマイナンバーで登録)、
◎現住所が記載を選択します。
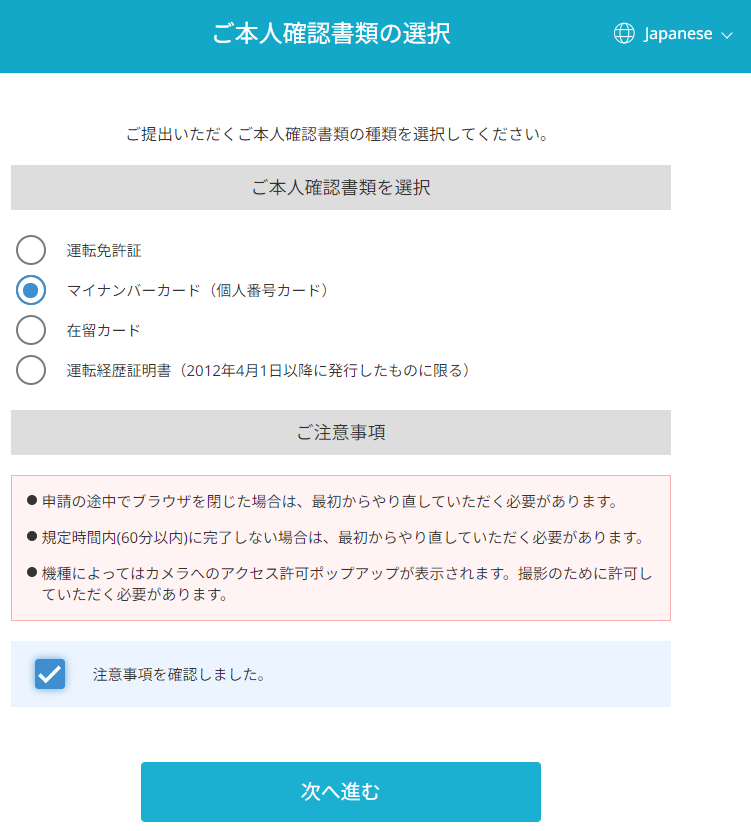
契約者本人の確認書類を選択(マイナンバーカード推奨)
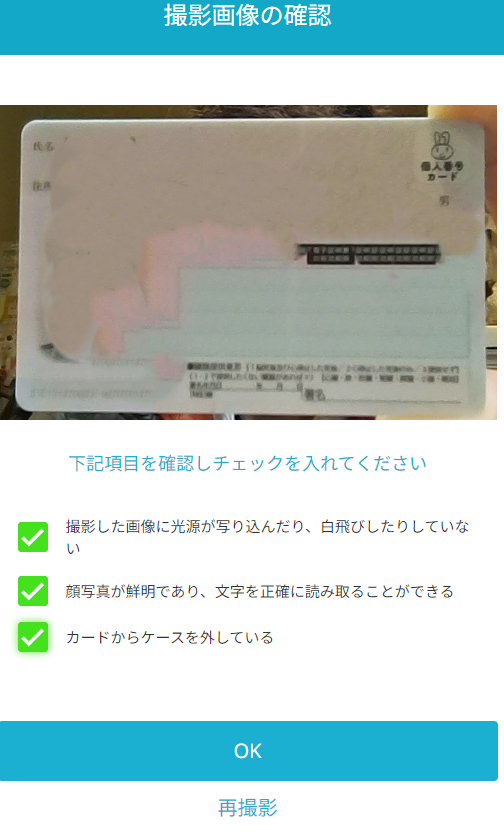
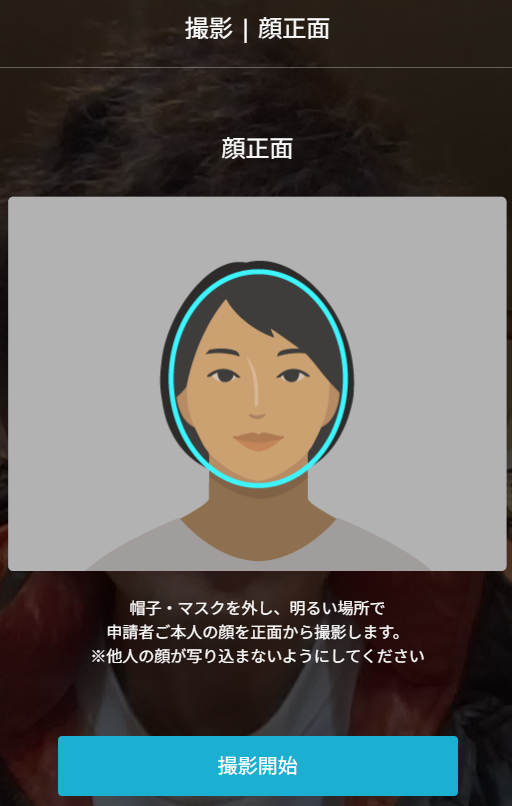
確認書類の選択→本人書類は、撮影画像の確認(必ずスマホのカメラで撮影する)・顔写真撮影(正面・左右の動き)明るい場所で申請者本人の顔写真をスマホで撮影します。他人の顔が写りこまないようにご注意ください。
契約者情報
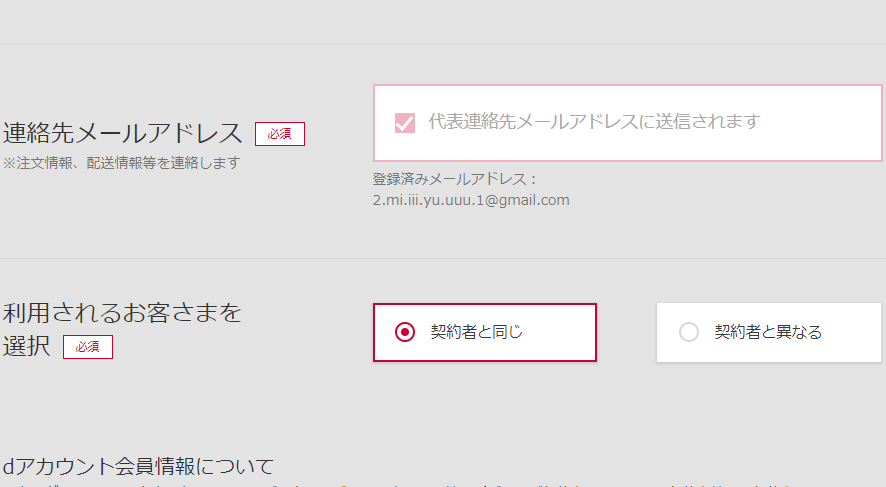
現住所が記載を選択・契約者情報を入力・利用されるお客様を選択→◎契約者と同じ
支払い方法
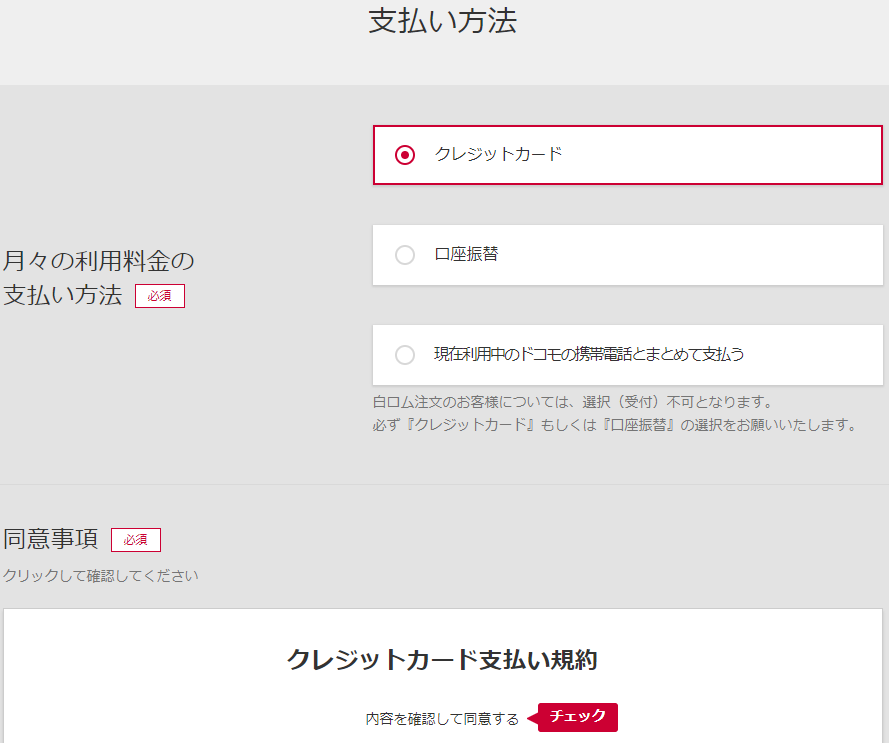
支払い方法:クレジットカードまたは口座振替を選択
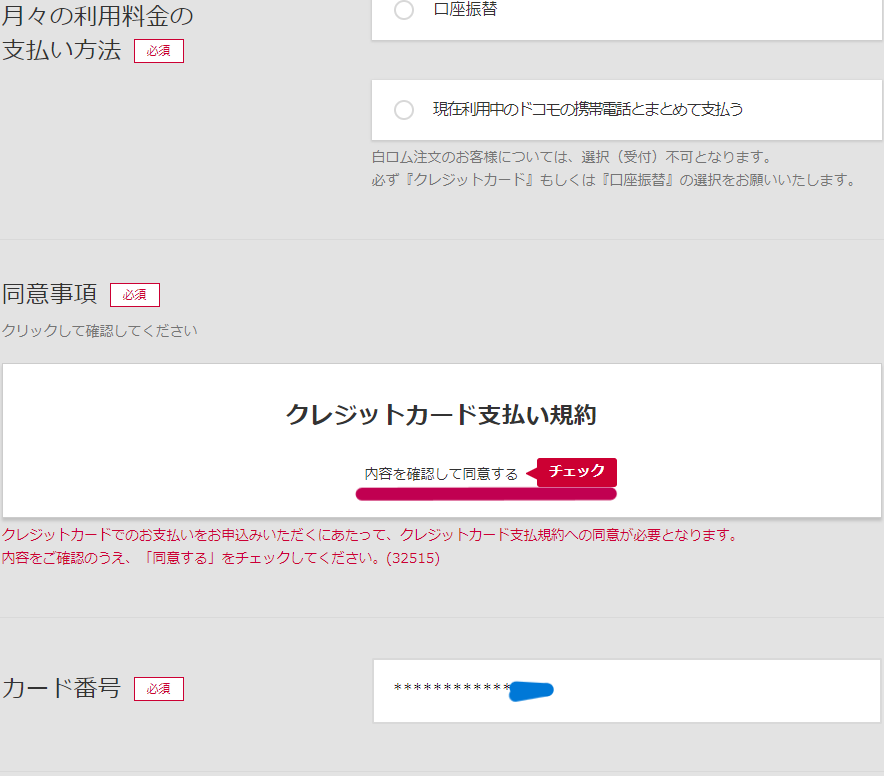
クレジットを選択した場合は、クレジット支払い規約にチェック→同意する
カード発行会社の承認→はい→カード会社からのワンタイムパスワード入力
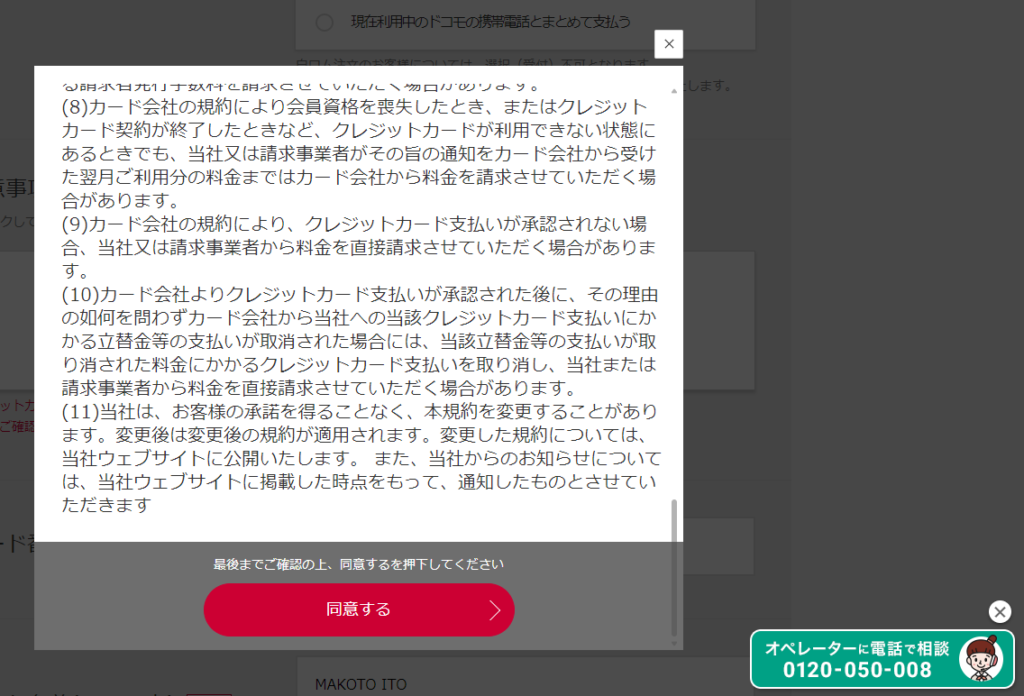
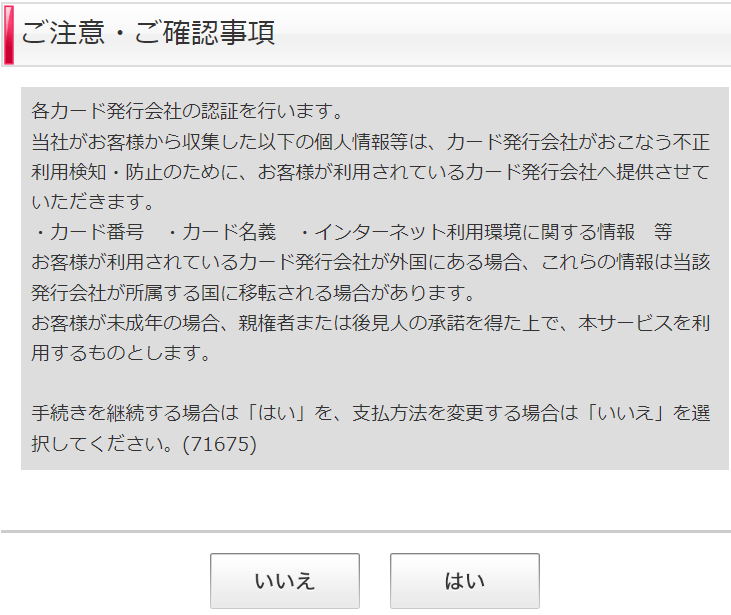
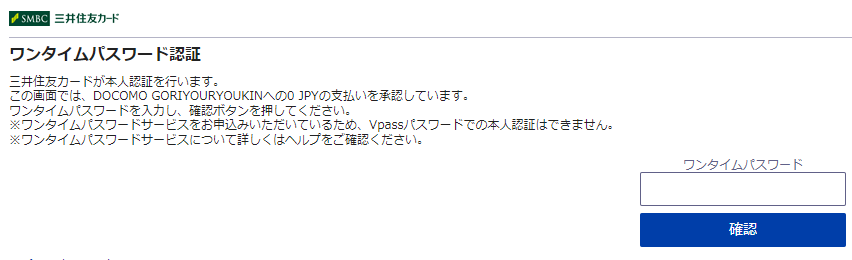
プラン選択
料金プラン・サービス
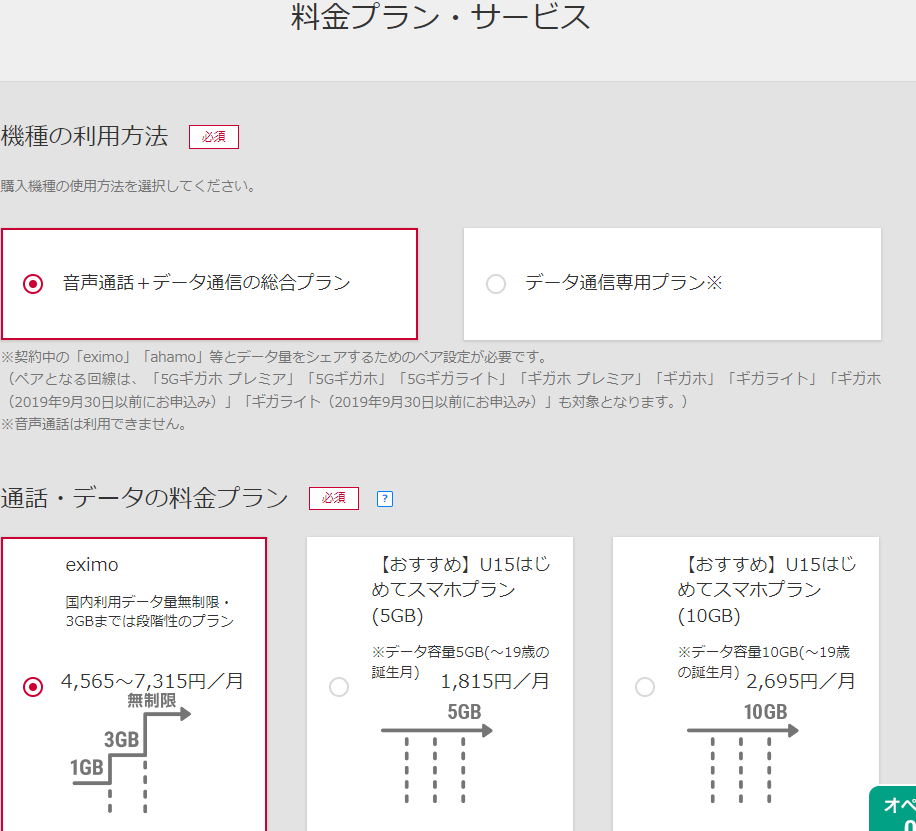
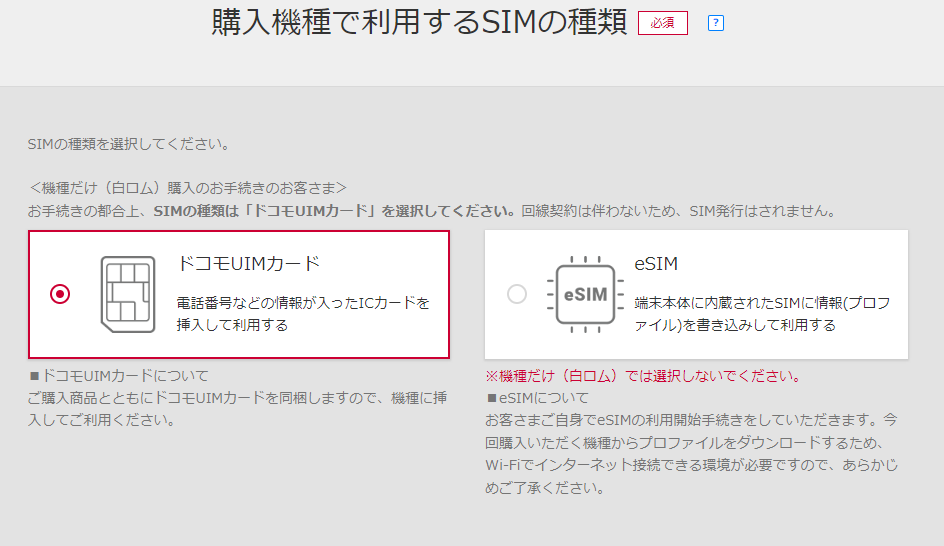
上記を確実に選択します。
機種の利用方法→◎音声通話+データ通信の総合プランを選択
通話料金のデータプラン→◎eximoを選択
SIMの種類→◎ドコモUIMカードを選択
通話オプションで定額制に変更できます→◎申し込まない
下記には何も選択せずにそのまま、次へを選択
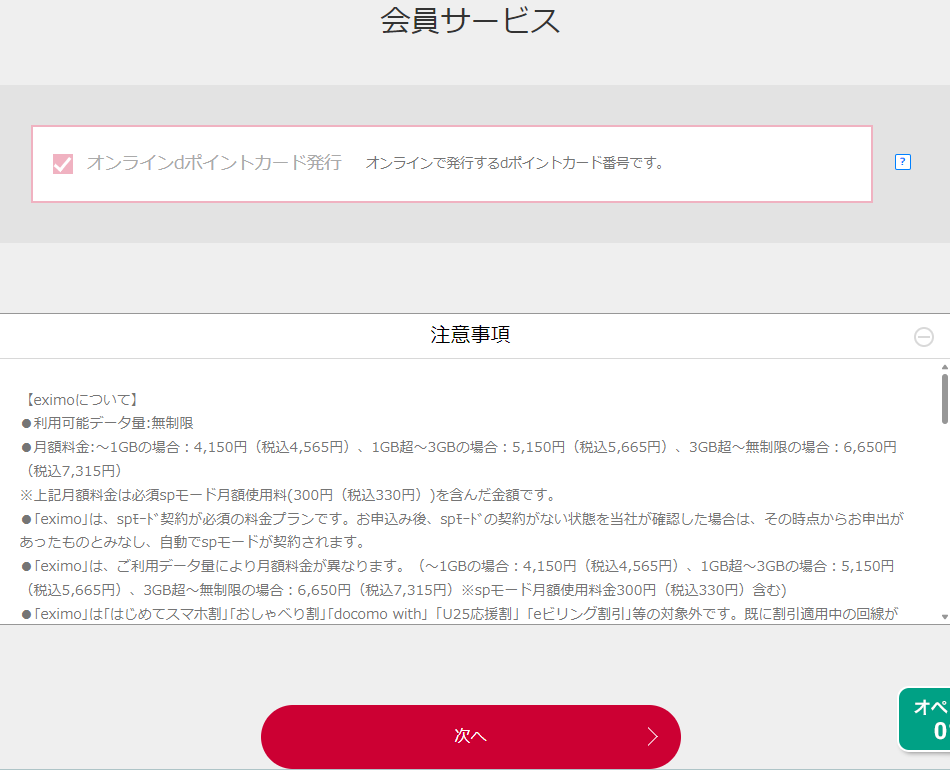
ご注意確認事項→次へ
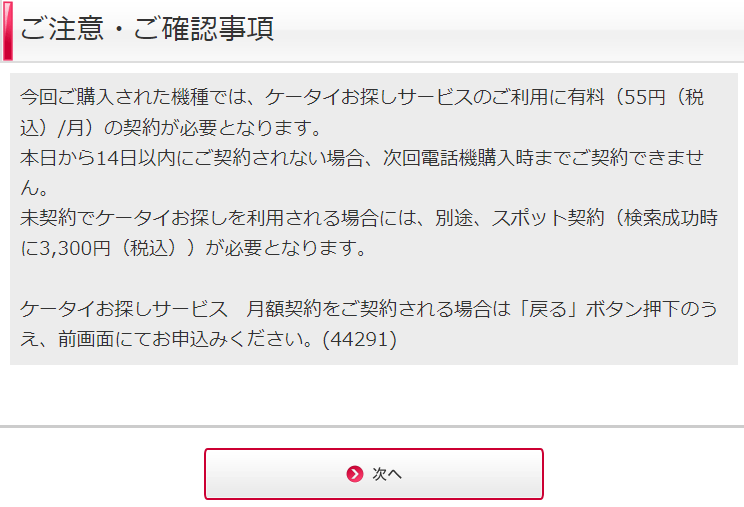
支払い入力
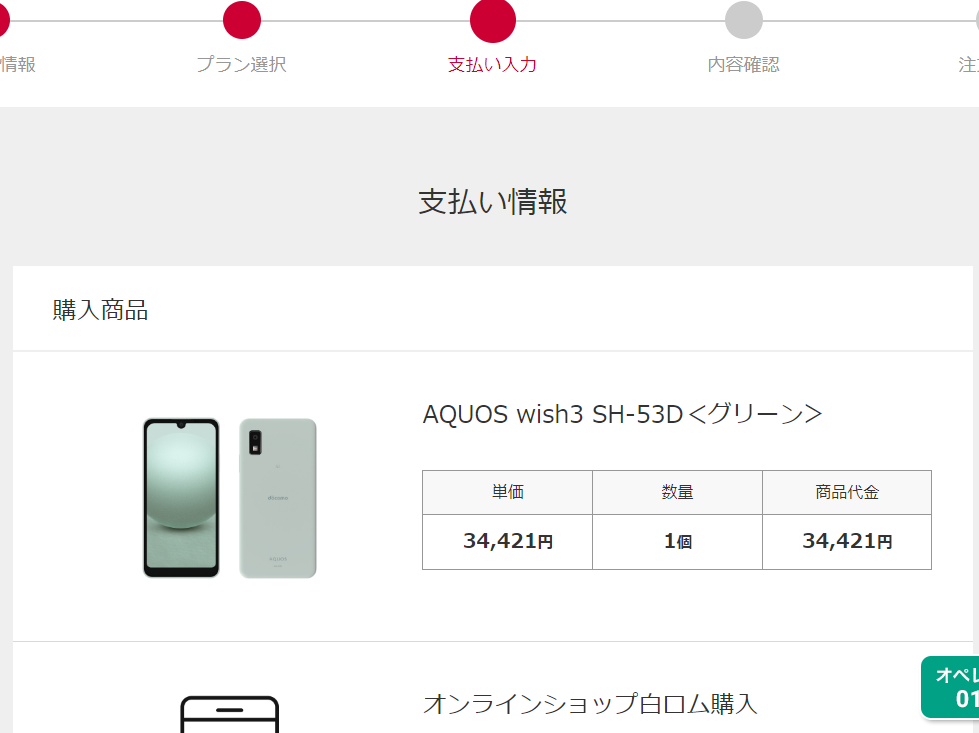
支払い情報
支払い回数→一括払い
商品の支払い方法◎「毎月のご利用料金のお支払い方法」と同じクレジットカードを選択→次へ
カード発行会社の承認→はい→カード会社からのワンタイムパスワード入力
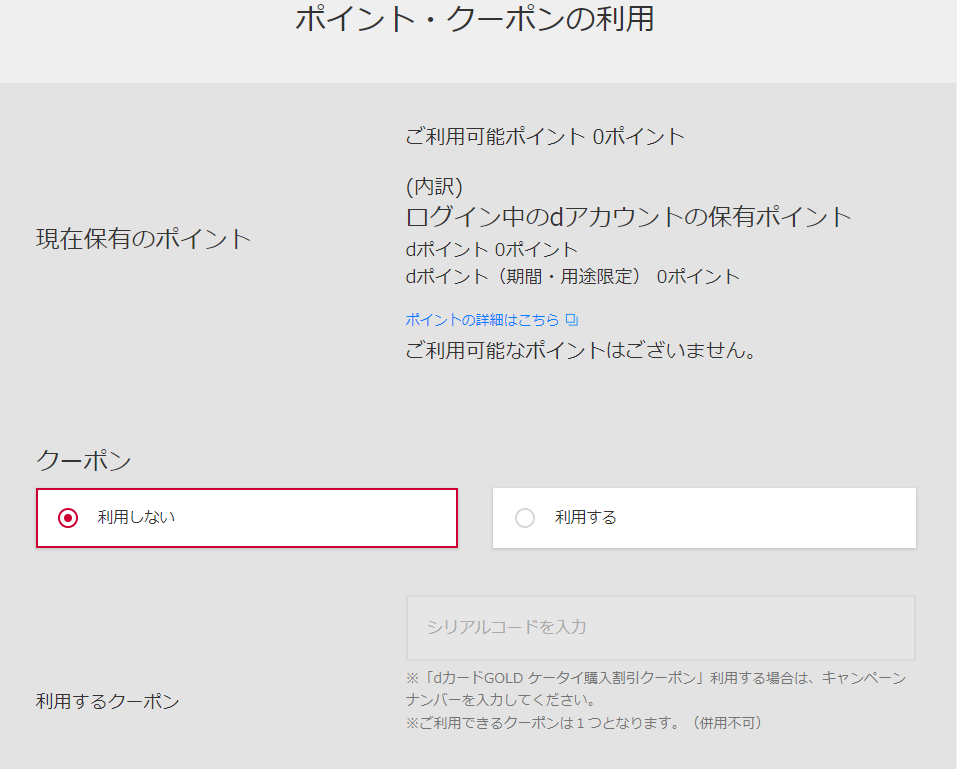
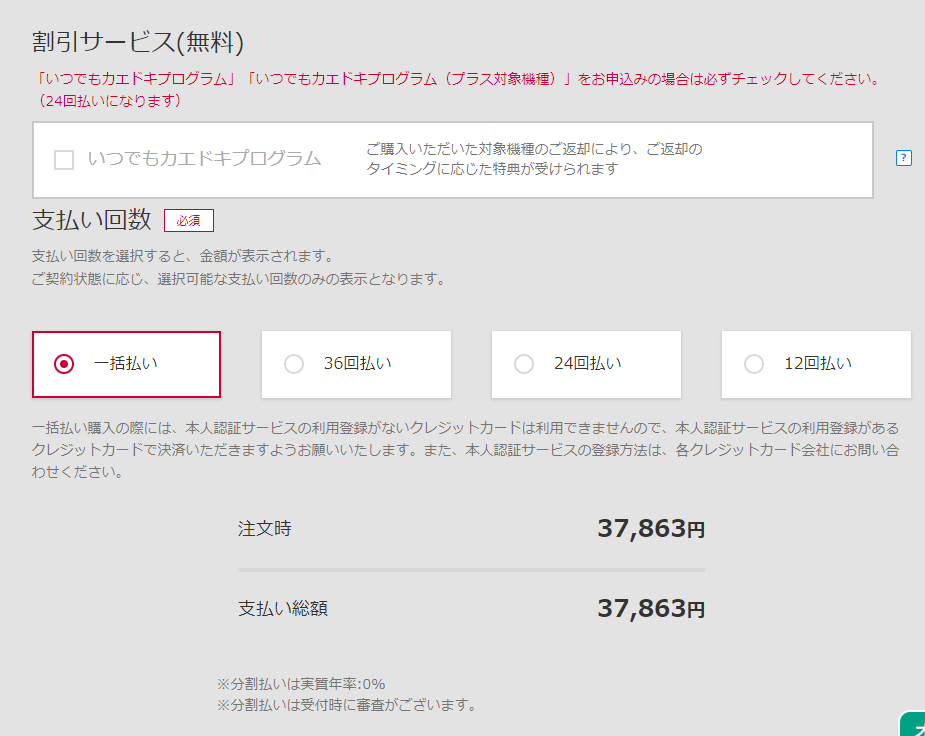
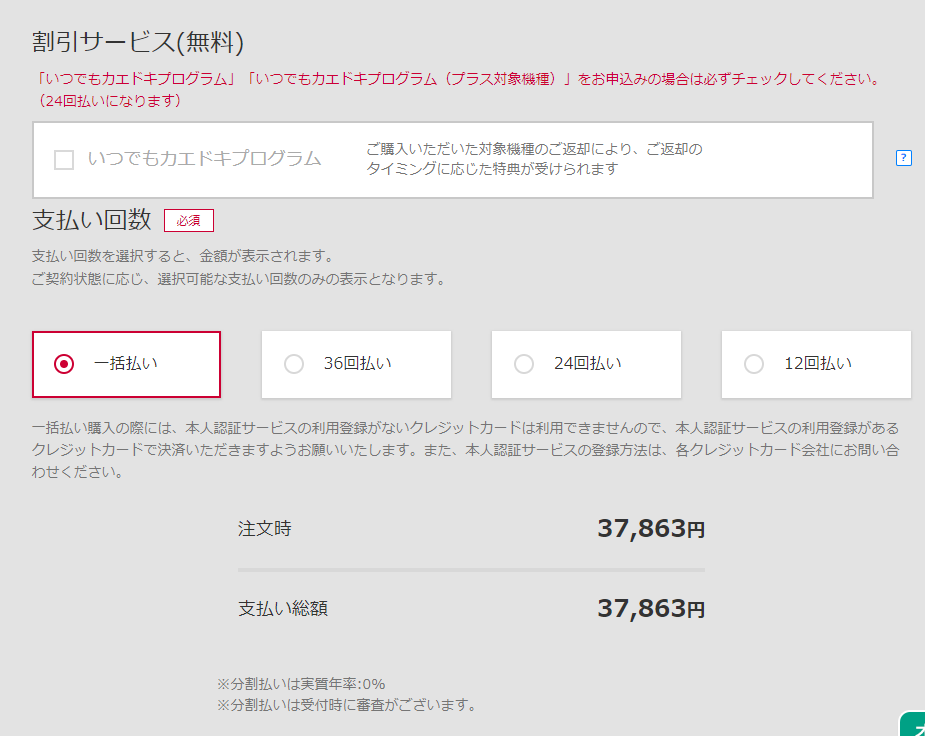
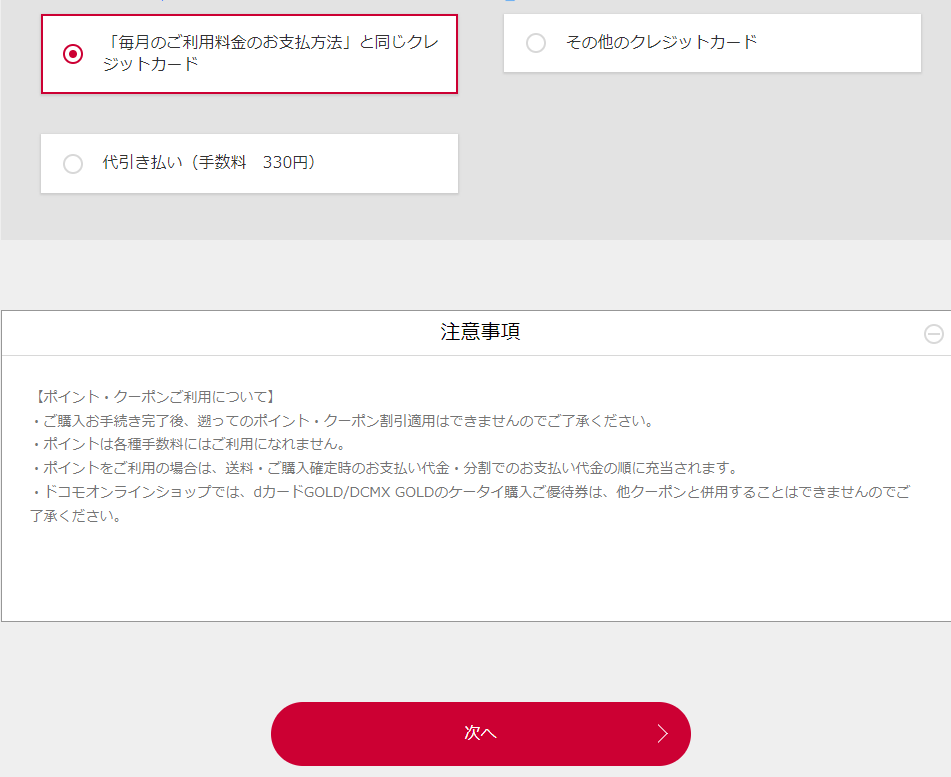
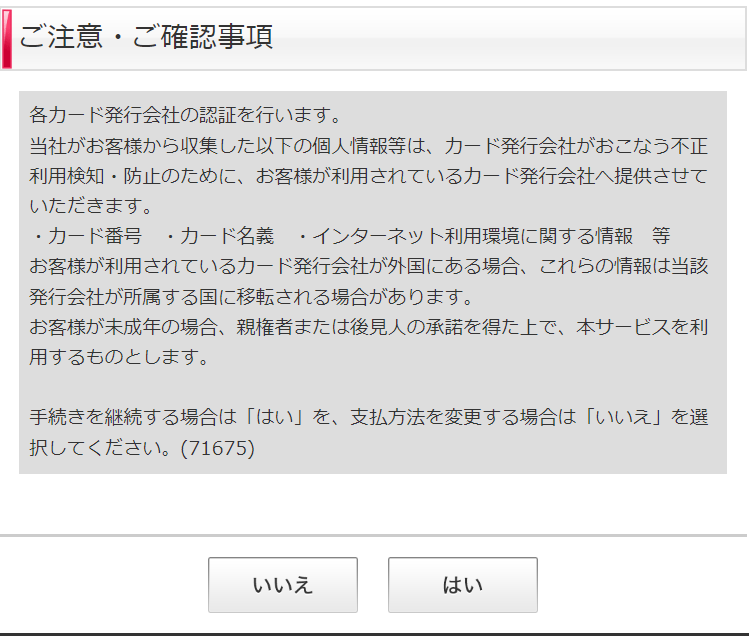
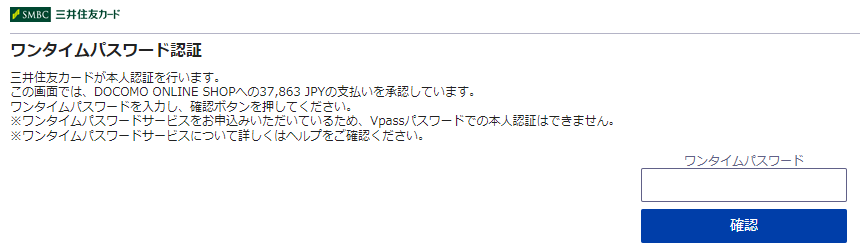
内容確認
内容を再度確認後、間違いなければ、下部の同意事項に同意する。
各種申込サービスの規約に☑を入れ、注文を確定する。
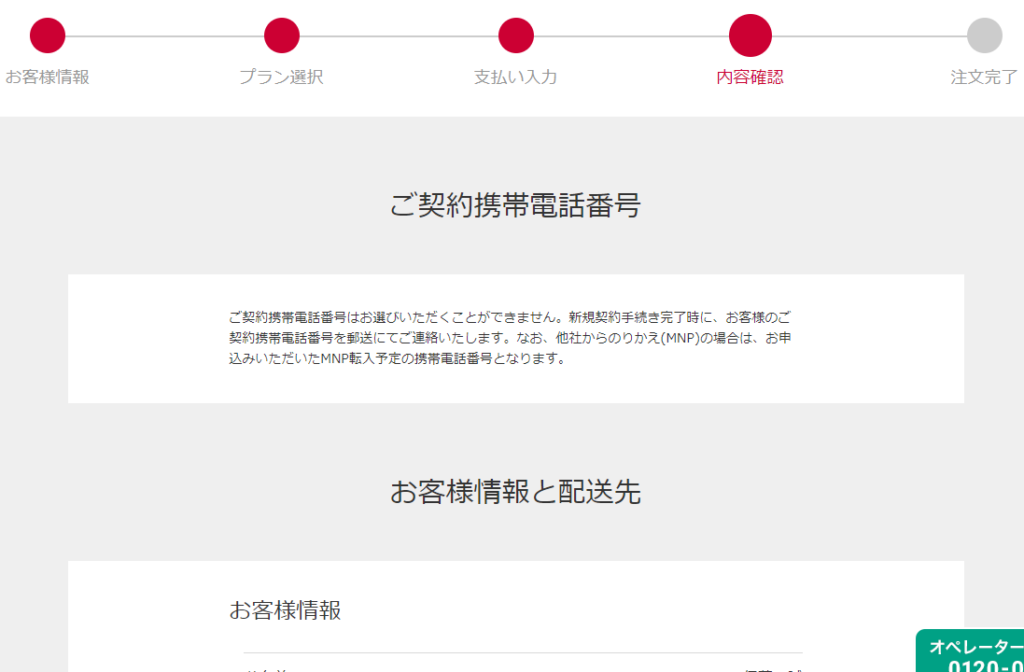
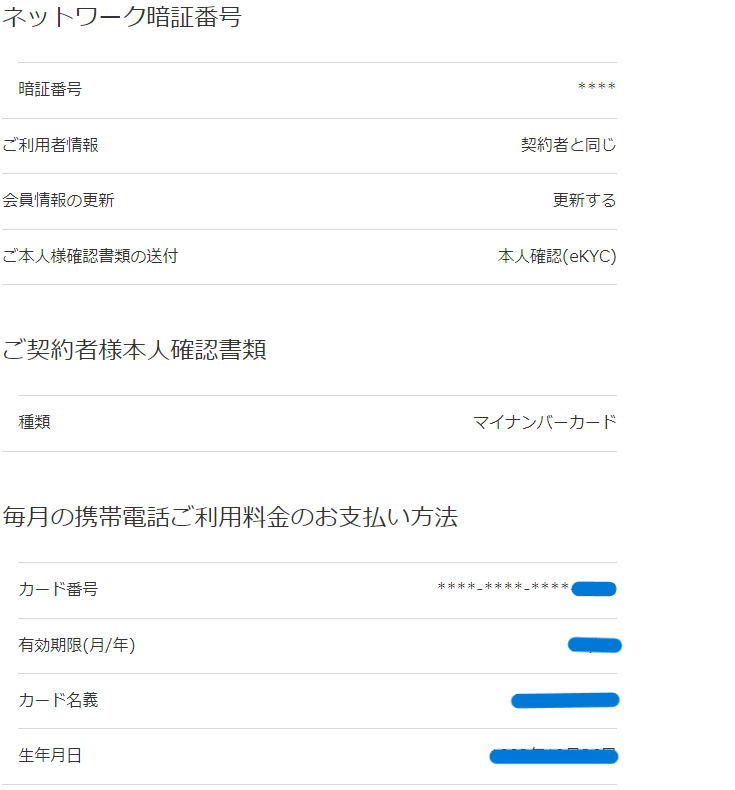
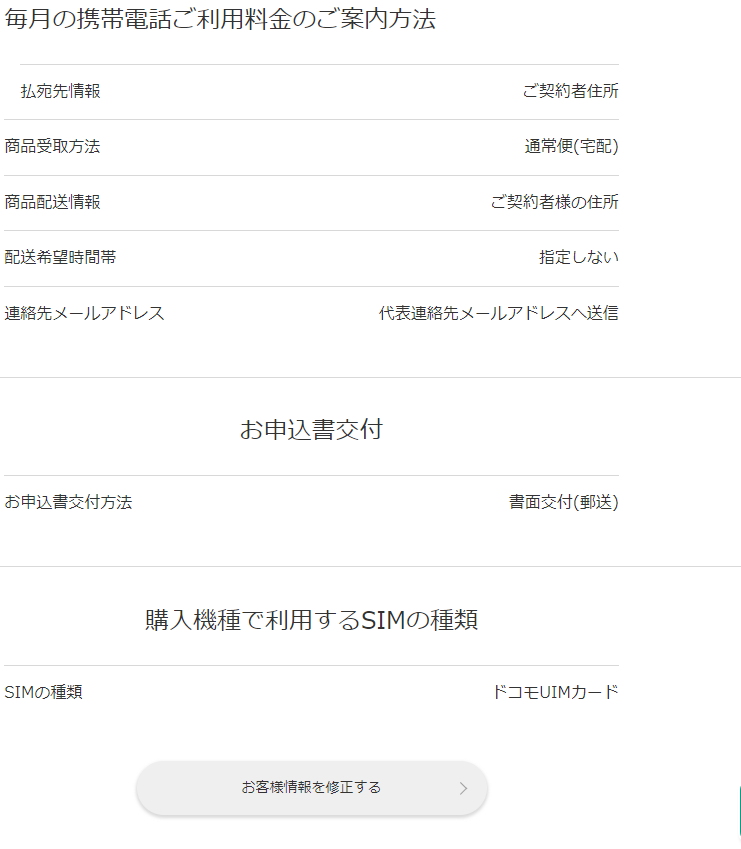
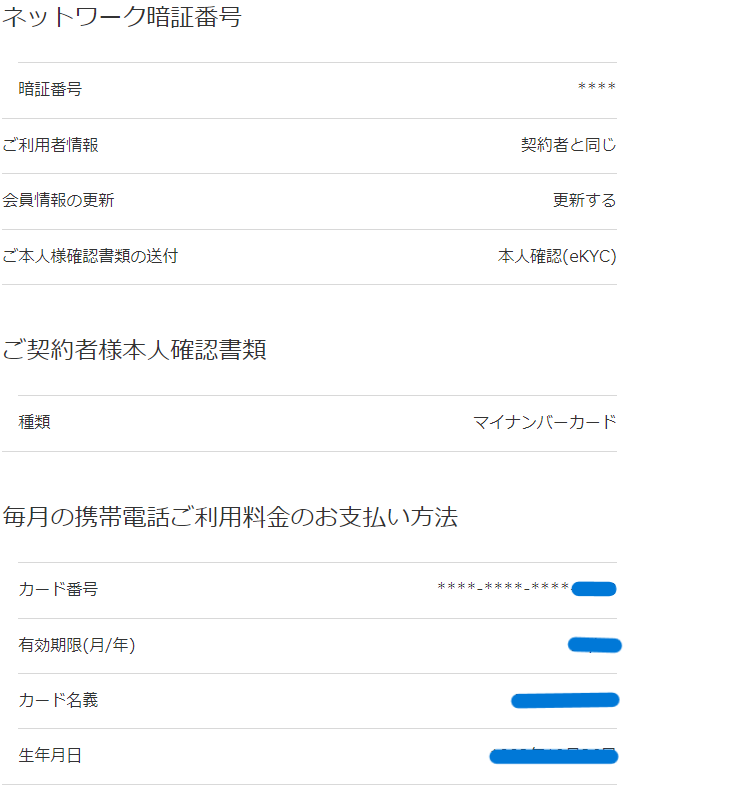
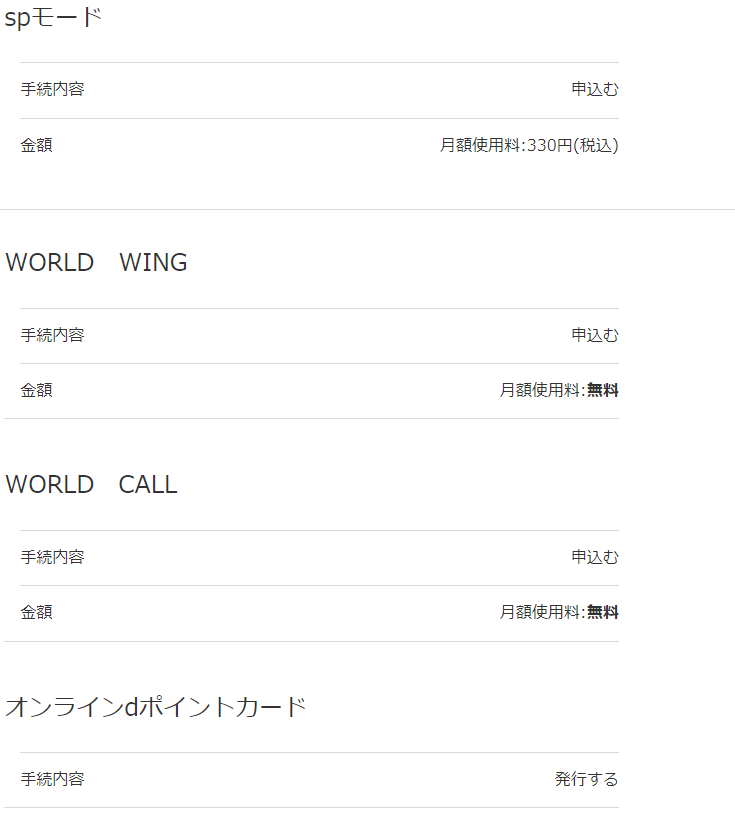
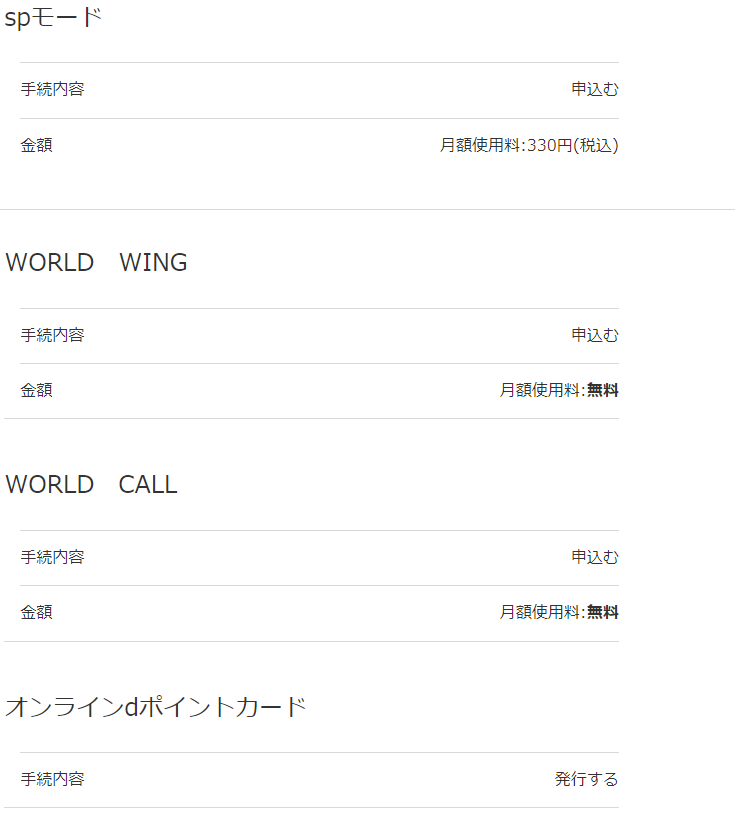
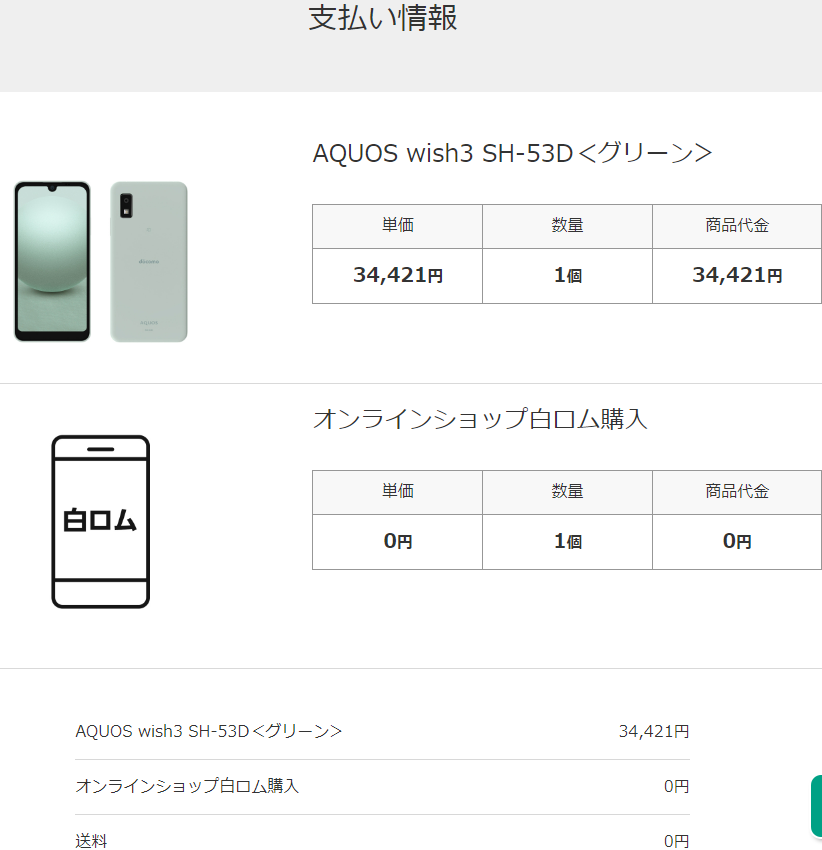
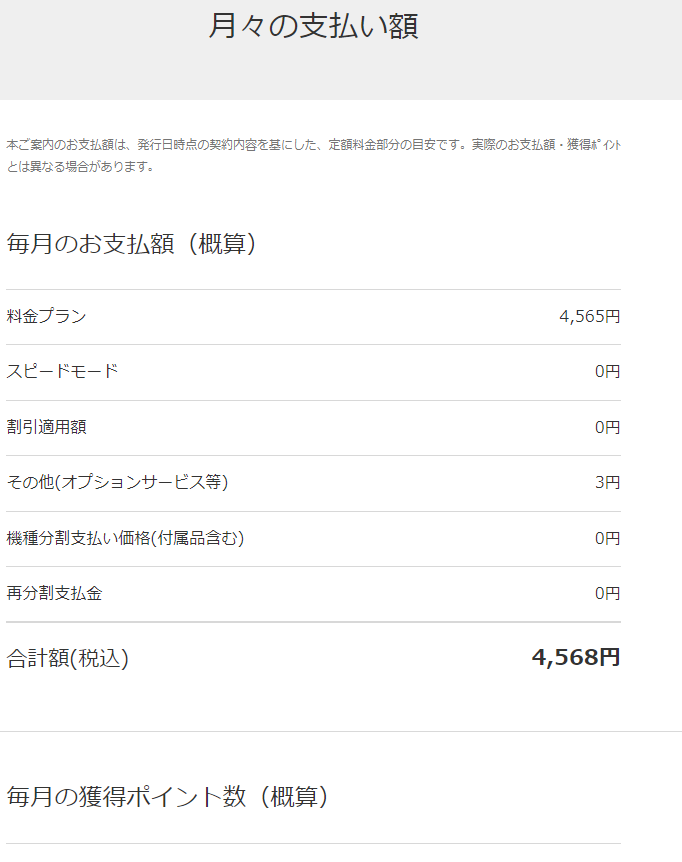
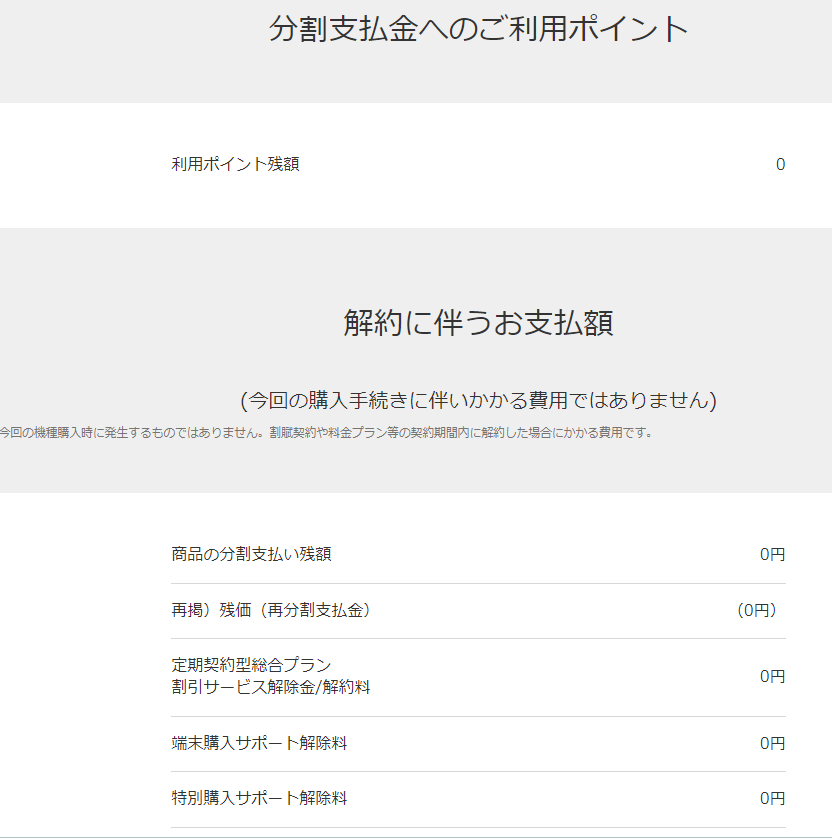
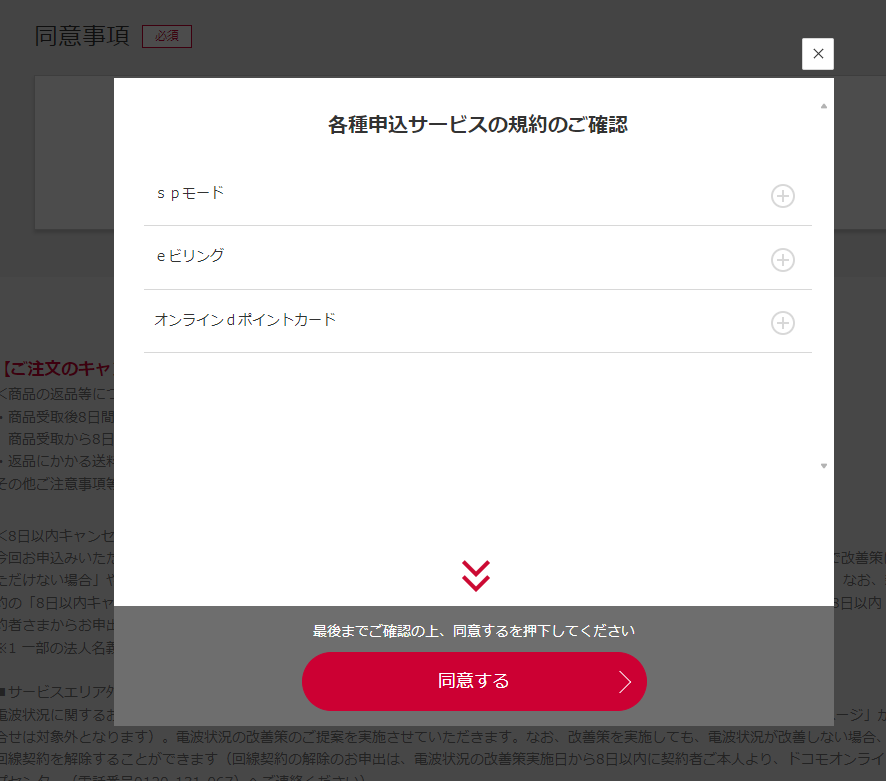
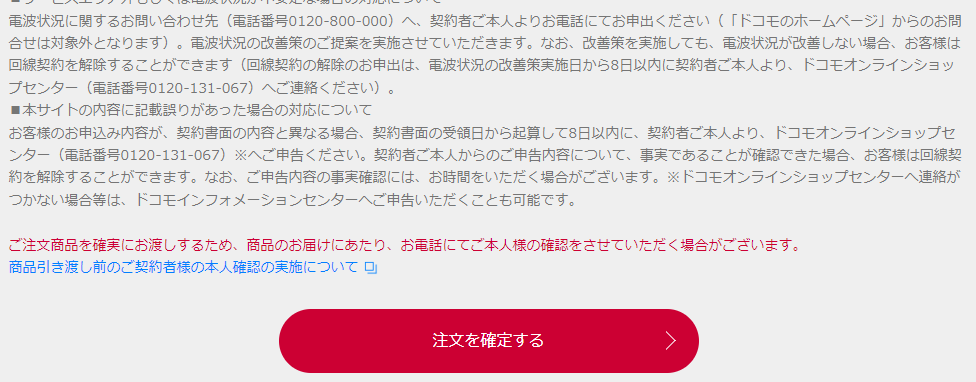
注文完了
注文完了画面を確認し、登録したメアドに「お申込受付のご連絡」を確認し、保存しておきます。
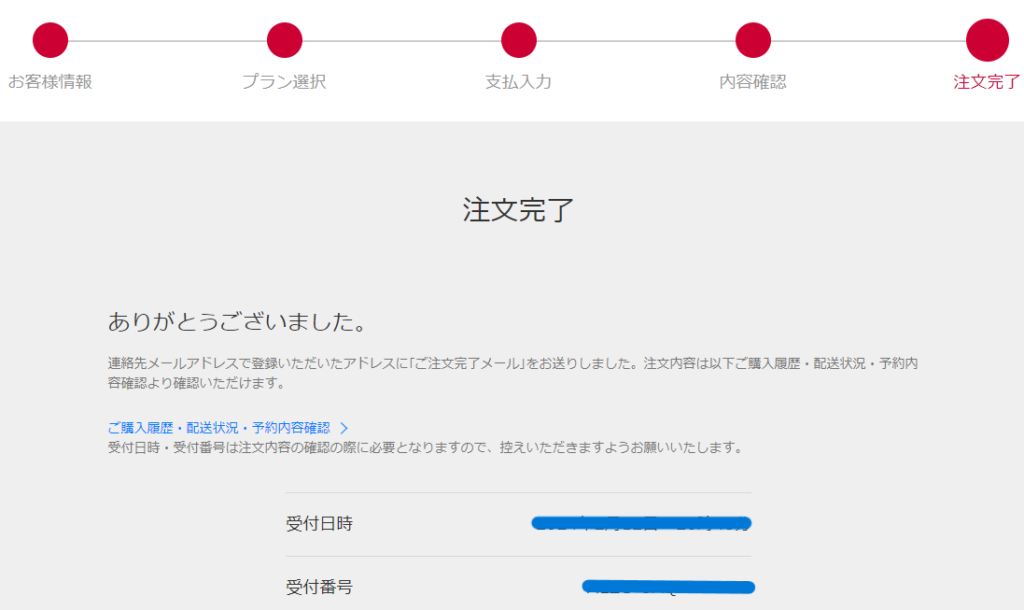
これで、端末購入手続きが完了しました。お疲れさまでした。
なお、入力事項や書類写真が不十分な場合は、登録したメールアドレスに後日、携帯機種購入キャンセルのメールが届きます。
およそ、書類や顔の写真が不鮮明で端末購入がキャンセルされてしまうことが多いようです。
もし、購入手続きが出来ない場合は、こちらのお電話にてご確認ください。
docomoオンラインショップセンター 電話:0120-050-008
まとめ
今回は、ドコモオンラインショップから白ロム購入の流れについて解説しました。
実際に私が何度も購入にチャレンジしましたが失敗を繰り返したことで、多くの方がお困りなのでは?という思いで記事を書きました。この記事が、誰かの役に立つことを願います。
▼ちはら台エリアでおすすめ歯科医院はこちら



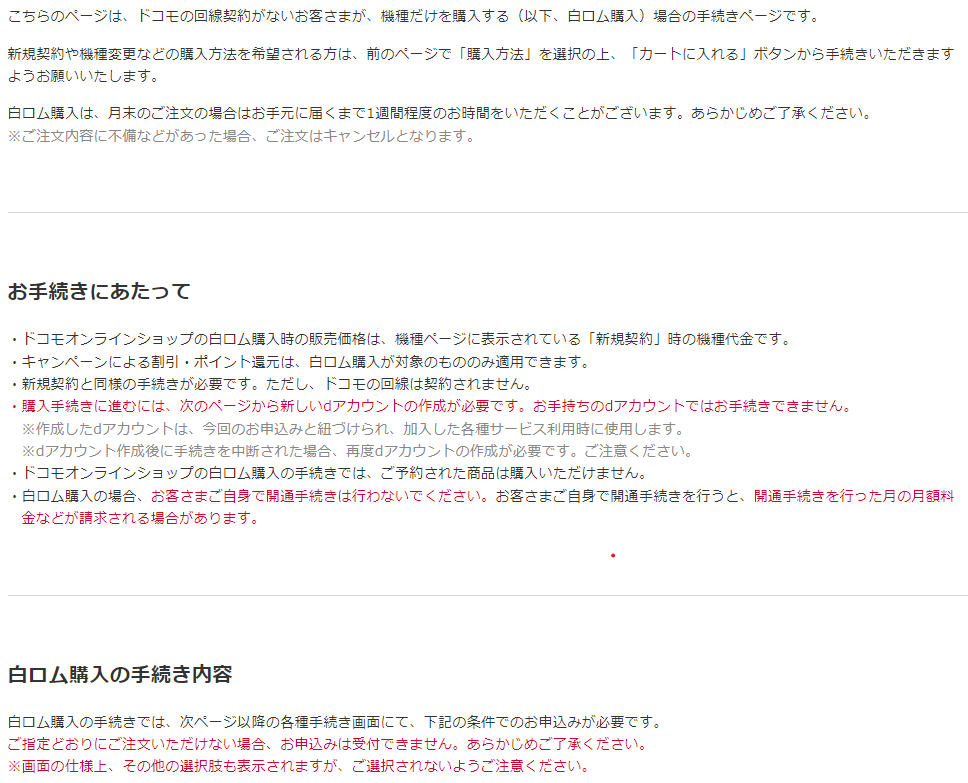
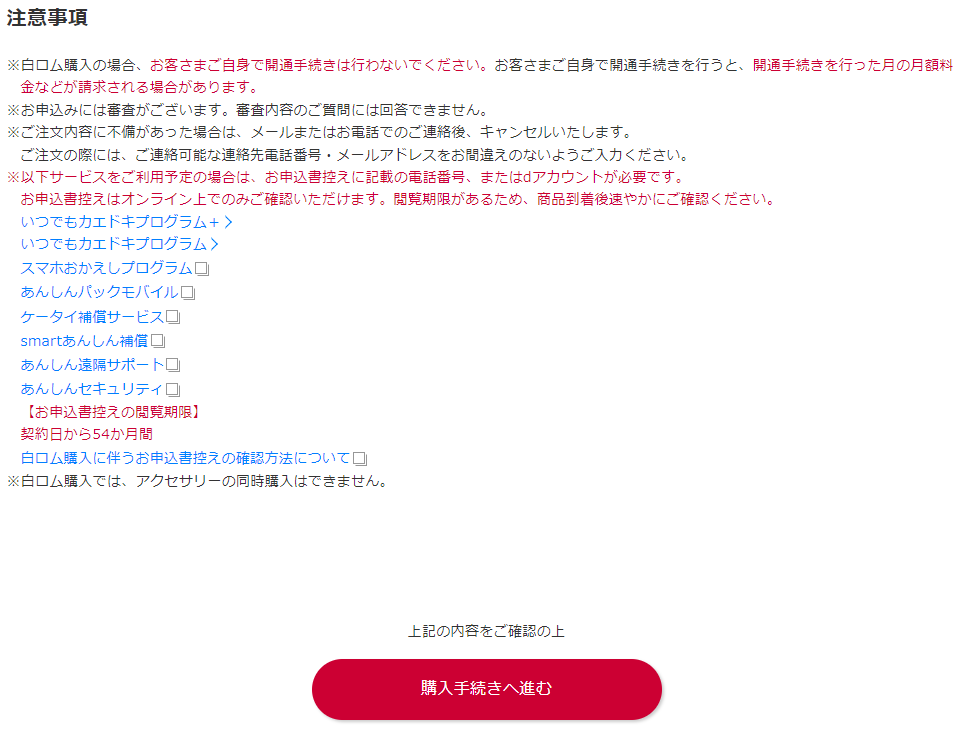


コメント